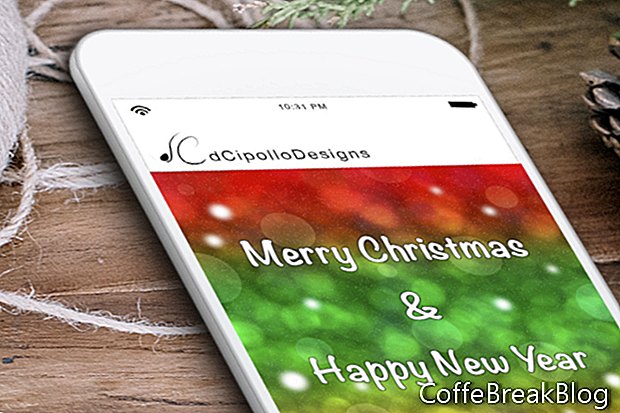Az előző oktatóanyagban létrehozott egy Bokeh háttér-t szürkeárnyalatos formában, majd egy színátmenetet adtunk a szín hozzáadásához a Bokeh-hez. Most adjunk hozzá további részleteket a Bokeh háttérhez, amelyet háttérként használunk egy Instagram videó-ünnepi üzenethez. Ezután megkísérelünk egy alternatív módszert egy másik stílusú Bokeh létrehozására, azzal kezdve, hogy felhők helyett szálszálakat adunk. Lássuk, mit kapunk.
Részletek hozzáadása
Mivel ezt egy ünnepi Instagram-bejegyzésben fogják használni, adjunk hozzá egy kis havat (lásd a képernyőképet).
- Adjon hozzá egy új réteget a Bokeh-réteg fölé, nevezze "zajnak", és töltse ki fehéren.
- A Rétegek panelen állítsa be a Blend módot Oldódásra.
- Állítsa az Opacitást 15% -ra és a kitöltést 5% -ra. Ha további hó kíván, emelje fel az Opacitás és a Töltés beállításokat.
Tegyünk néhány Bokeh-kört az előtérbe. A keményebb élekkel rendelkező körök rajzolásával ezek a körök közelebb jelennek meg, mint a lágyabb szélekkel rendelkező körök (lásd a képernyőképet).
- Adjon hozzá egy új réteget a zajréteg fölé, és nevezze "körök" -re.
- Az Ellipse eszközzel rajzoljon több különböző méretű fehér kört (lásd a képernyőképet).
Most kapcsoljuk be ezeket a fehér köröket Bokeh körökké.
- A körréteg keverési módját állítsa lágy fényre és a réteg átlátszatlanságát 50% -ra.
Végül adjunk hozzá néhány fehér csillagot (lásd a képernyőképet).
- Adjon hozzá egy új réteget a körréteg fölé, és nevezze "csillagok" -nak.
- Rajzoljon néhány kis fehér kört.
Homályosítsuk el csillagok széleit.
- Kattintson a Filter - Blur - Gaussian Blur elemre, és állítsa a sugarat 10 pixelre.
Egy alternatív Bokeh-kialakítás az, hogy felhők helyett szálak renderelésével kezdjük.
- Adjon hozzá egy új réteget a Bokeh-réteg fölé, és nevezze "Bokeh 2" -nek. Töltse fel a réteget fehérrel.
- Kattintson a Szűrés - Megjelenítés - Szálak elemre. Állítsa a varianciát 20-ra és az erősséget 5-re (lásd a képernyőképet).
- Mint korábban, a Szűrő galériába lépünk, de ezúttal más szűrőt fogunk használni. Kattintson a Szűrés - Galéria szűrése - Torzítás - Üveg elemre. Használja a választott beállításokat kanyargós függőleges csíkok létrehozásához (lásd a képernyőképet).
- Most újra használjuk a Field Blur-t, de más beállításokkal. Kattintson a Szűrő - elmosódás - mező elmosódására. Állítsa a Blur csúszkát 10-re, a Light Bokeh csúszkát 25% -ra és a Light Range csúszkát 225–255 értékre (lásd a képernyőképet).
- Kapcsolja ki az első Bokeh-réteg láthatóságát.
- Állítsa a Bokeh 2 réteg keverési módját Overlay vagy Soft Light értékre (lásd a képernyőképet), vagy használja az alternatív gradienst.
Vissza
Kész projekt
Szerzői jog 2018 Adobe Systems Incorporated. Minden jog fenntartva. Az Adobe termék képernyőképe (i) újra kinyomtatva az Adobe Systems Incorporated engedélyével. Adobe, Photoshop, Photoshop Album, Photoshop Elements, Illustrator, InDesign, GoLive, Acrobat, Cue, Premiere Pro, Premiere Elements, Bridge, After Effects, InCopy, Dreamweaver, Flash, ActionScript, Fireworks, Contribute, Captivate, Flash Catalyst és Flash Paper vagy bejegyzett védjegy (ek) vagy az Adobe Systems Incorporated védjegye (i) az Egyesült Államokban és / vagy más országokban.
Video Utasításokat: Karácsonyi bokeh tutorial - Vlog 10 (Április 2024).