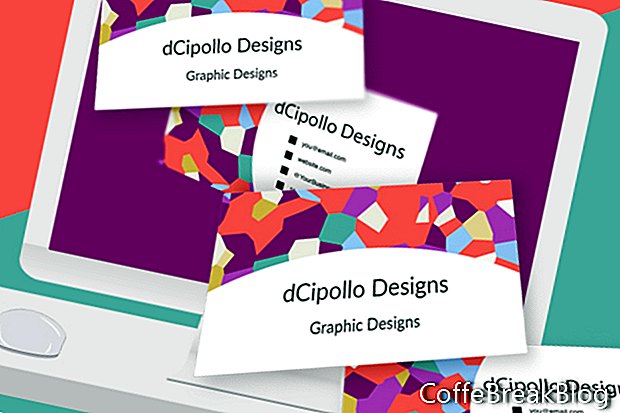Ebben az oktatóanyagban megtervezzük a Photoshop CC névjegykártya-sablonjának hátulját.
A két korábbi oktatóanyagban megterveztük a névjegykártya sablonunk és a kártya elejének alapjait. Most hozzáadjuk a háttérképet, a golyóikonokat és az elérhetőségeket a kártya hátoldalához.
Adjon hozzá háttér intelligens objektumot
Nyissa meg a sablon fájlt, és készen álljon a kártya elülső oldalára (lásd a képernyőképet). A kártya előlapjának háttérképes rétege egy intelligens tárgy. Kezdjük azzal, hogy háttérképes réteget adunk a kártya hátoldalához, azáltal, hogy a kártya elején található intelligens objektumot lemásoljuk.
- Nyissa meg a Névjegykártya elülső rajztábla csoportját, és válassza a [HÁTTÉR HASZNÁLATA ITT] réteget.
- Kattintson a jobb gombbal a rétegre, és válassza az Új intelligens objektum másolás útján lehetőséget (lásd a képernyőképet). Ez elkészíti az intelligens objektum független másolatát, így megváltoztathatja az egyik intelligens objektum grafikáját anélkül, hogy befolyásolja a másik intelligens objektumot.
- A Rétegek panelen húzza a rétegmásolatot a Névjegykártya háttere rajztábla csoportba, és helyezze a Vonalak réteg alá (lásd a képernyőképet). Látnia kell, hogy a helyőrző grafika megjelenik-e a kártya hátoldalán. Eltávolíthatja a másolat szöveg a réteg neve végén.
Adjon hozzá elérhetőségi adatokat
Most hozzáadhatjuk a kapcsolattartási információkat a kártya hátoldalához. Folytatjuk a Raleway betűtípus használatát. Megismételjük a cég / személynevet. Az alábbiakban felveheti az alábbiak közül néhányat vagy mindet. Természetesen nincs korlátozása annak, hogy milyen információkat kell beírnia a kártyára, beleértve a QR-kódot is.
Cégnév / Személyes név
Szakma
Email
Weboldal URL
Közösségi hashtag vagy @
Telefonszám
Cím
- Adja hozzá az első szövegréteget Vállalkozás neve. Állítsuk be a betűméret 12 pt-re, és az igazítás balra (lásd a képernyőképet).
- Nevezze át a réteget a következőre: [A NEV ITT].
- Adja hozzá a szöveg második sorát A te foglalkozásod, a betűméret 10 pt-re csökkentve és balra igazítva.
- Nevezze át a réteget a [A SZAKMAI ITT] pontra, és húzza a réteget az első szövegréteg alá (lásd a képernyőképet).
- Válassza ki a szöveget a második rétegen, és húzza az igazításához az első szövegréteghez, a felbukkanó útmutató segítségével (lásd a képernyőképet).
A példában megismételtem ezeket a lépéseket a következő rétegeknél (lásd a képernyőképet), a betűméret 8 pontra állításával. Felvehet bármilyen információt, amelyre az ügyfelének szüksége van.
you@email.com - [A EMAIL CÍM ITT]
website.com - [A WEBOLDAL URL ITT]
@YourBusiness - [HASHTAG ITT]
111-111-1111 - [A TELEFONSZÁM ITT]
- Adjon hozzá egy új csoportmappát, és nevezze el Szöveg.
- Válassza ki az összes szövegréteget, és helyezze az új mappába.
Add Bullet Icons
Opcionális: Ha szép érzést szeretne adni, adjon hozzá néhány pontot az alján található négy szövegsor bal oldalához. Négy kis téglalapot rajzolunk Shape rétegekként, hogy a felhasználó megváltoztassa az ikonok színét.
- Ha a Téglalap eszköz Shape módra van állítva, rajzoljon egy kis négyzetet a rajztáblán a bal oldalától you@email.com szöveg. A négyzet megfelelő mérete 20 x 20 pixel (lásd a képernyőképet).
- A négyzet kiválasztásával állítsa a Kitöltést szilárd fekete színre, a Stroke pedig nullra.
- Nevezze el ezt a réteget [EMAIL - ADJUST SQUARE FILL COLOR] (Lásd a képernyőképet).
- Hozzon létre egy új mappát Bullets vagy Négyzetek a Szöveg csoport fölé, és húzza ezt az új réteget a mappába.
- Másolja az [EMAIL - ADJUST SQUARE FILL COLOR] réteget, és húzza az aktuális réteg alá.
- Nevezze át a réteget a következőre: [WEBSITE - ADJUST SQUARE FILL COLOR].
- Ismételje meg ezt a hashtag és a telefonszám rétegek esetében is.
- Helyezzen minden négyzetet a csatolt szöveg mellé.
Extra tipp: Az információszöveg egyenletes elosztása érdekében a kártya hátoldalán válassza ki az összes szövegréteget, és használja a Beállítások sor Függőleges központok elosztása gombját. Ha egy golyó ikont hozzá szeretne igazítani az ikon bal oldalán lévő szöveghez, válassza ki az ikont és a szövegréteget, majd használja a Függőleges központok igazítása gombot.
Vissza
Szerzői jog 2018 Adobe Systems Incorporated. Minden jog fenntartva. Az Adobe termék képernyőképe (i) újra kinyomtatva az Adobe Systems Incorporated engedélyével. Adobe, Photoshop, Photoshop Album, Photoshop Elements, Illustrator, InDesign, GoLive, Acrobat, Cue, Premiere Pro, Premiere Elements, Bridge, After Effects, InCopy, Dreamweaver, Flash, ActionScript, Fireworks, Contribute, Captivate, Flash Catalyst és Flash Paper vagy bejegyzett védjegy (ek) vagy az Adobe Systems Incorporated védjegye (i) az Egyesült Államokban és / vagy más országokban.
Video Utasításokat: Dr. STRANGE PORTAL Effect Recreated in 1 HOUR | CineBattle (Lehet 2024).