A Photoshop importálási beállításai párbeszédpanel Beállítások szakaszában válassza a Photoshop rétegek konvertálása objektumokká opciót. Ez biztosítja, hogy a beágyazott kép szerkeszthető maradjon, és szükség esetén átméretezheti a képet.
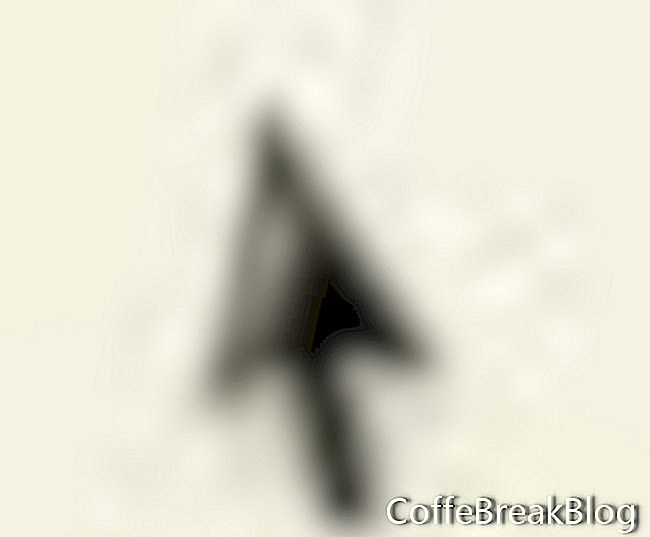 Kiválasztási eszköz
Kiválasztási eszköz
- 3. Helyezze be a beágyazott képet. A Kiválasztó eszköz segítségével húzza a képet a szalagcímre. Ha át kell méreteznie a képet, húzza vagy nyomja be a fogantyúkat (kis dobozok) a kép sarkában. Használhatja a billentyűzeten lévő irányú nyilakat is, hogy a képet a helyére tolja.
- Rétegek palettája. A Rétegek paletta ellenőrzésekor észreveszi, hogy a beágyazott kép az eredeti háttérréteg alrétegeként kerül hozzáadásra. Ha több réteg lenne a projektképünkben, akkor meghatározhatnánk, hogy melyik rétegre ágyazzuk be a képet, előbb kiválasztva azt a réteget, mielőtt a képet beágyaznánk.
- Ismételje meg a három előző lépést minden más felvenni kívánt képhez.
- Mentse el a képet. A menüsorban kattintson a Fájl> Mentés gombra, hogy elmentse a változásokat az internetes szalaghirdetés képére.
A következő oktatóanyagban a szöveget hozzáadjuk szalaghirdetésünkhöz.
Adobe Illustrator munkaterület-diagram
Szerzői jog 2018 Adobe Systems Incorporated. Minden jog fenntartva. Az Adobe termék képernyőképe (i) újra kinyomtatva az Adobe Systems Incorporated engedélyével. Adobe, Photoshop, Photoshop Album, Photoshop Elements, Illustrator, InDesign, GoLive, Acrobat, Cue, Premiere Pro, Premiere Elements, Bridge, After Effects, InCopy, Dreamweaver, Flash, ActionScript, Fireworks, Contribute, Captivate, Flash Catalyst és Flash Paper vagy bejegyzett védjegy (ek) vagy az Adobe Systems Incorporated védjegye (i) az Egyesült Államokban és / vagy más országokban.
Vissza
Video Utasításokat: Photoshop tippek (#23.) - Hogyan világosítsd külön a kép egyes részeit? (Lehet 2024).

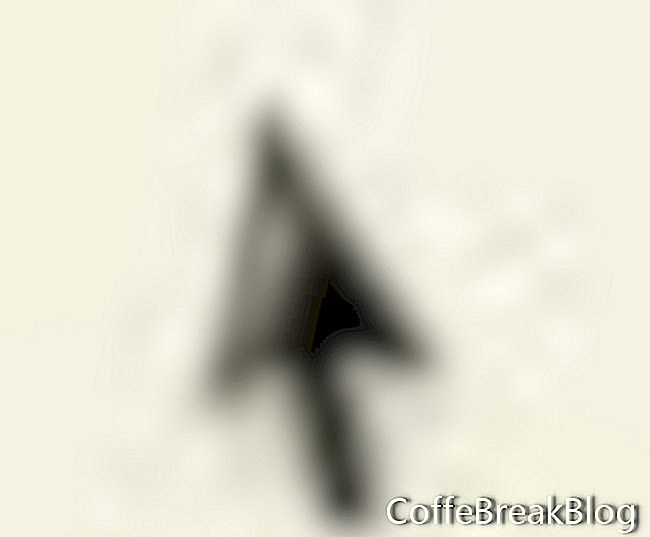 Kiválasztási eszköz
Kiválasztási eszköz