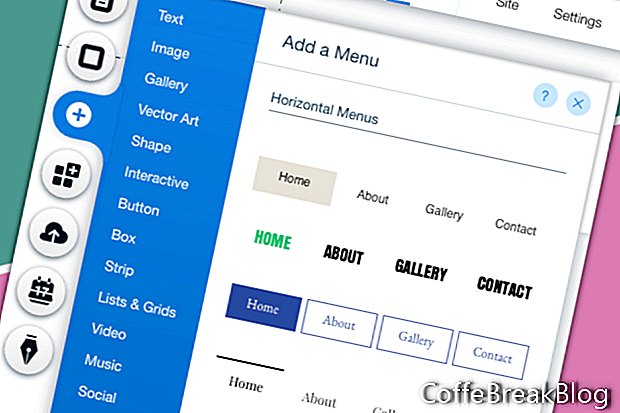Ebben az oktatóanyagban folytatjuk a Wix webhelyünk munkáját, amelyet egy üres sablonból indítunk. A fejléc szakaszba hozzáadunk egy főmenüt.
Első feladatunk egy színes háttér hozzáadása a fejléchez.
- Válassza a Fejléc elemet, majd kattintson a Fejléc kialakítása módosítása gombra.
Ezen a ponton a fejléc nincs színre állítva. Cseréljük át fehérre.
- Kattintson a Fejléc tervre közvetlenül a Nincs szín alatt.
- Kattintson az Ablak alján található Testreszabás gombra.
- Állítsa a Kitöltési szín és átlátszóság beállítást 100% fehérre a háttér és a középső háttér beállításához.
- A Border beállításoknál állítsa a Felső szegély és az Alsó szegély szélességét 0-ra.
- Állítsa a sarok sugara 0-ra, és kapcsolja ki az Engedélyezés árnyékot.
Most hozzáadhatjuk a felső menüt.
- A bal oldali menüben kattintson a Plusz ikonra, és válassza a listából a Menü menüpontot.
- Kattintson az egyik vízszintes menühöz az oldal hozzáadásához.
Lát egy új menüt az oldalon, amely az egyik oldalunk - a Kezdőlap - linkjére mutat.
- Kattintson és húzza a menüt a fejléc szakaszba. Amikor megjelenik a szöveg Csatlakoztatás a fejléchez, engedje fel a menüt.
Mivel a menüt az oldalra központosítjuk, kibővítjük a menüdobozt a 980 képpont szélességben.
- Ha a menüdobozt kiválasztotta, húzza a doboz végeit, hogy kitöltse a 980 területet. Használja útmutatásként a bal és a jobb irányelveket.
A menü alapértelmezés szerint már középen legyen. Ezt láthatja, mert a Kezdőlap link a mező közepén található. Most testreszabhatjuk a menüt.
- Ha a menü továbbra is kiválasztott, kattintson a Tervezés ikonra (ecset), hogy megnyissa a Horizontális menütervezés ablakot. Kattintson az Ablak alján található Testreszabás gombra.
Ha rákattint a Fill Color & Opacity elemre, látni fogja, hogy a menü háttere már 100% -ban fehér. Tartsuk ezt a beállítást, és lépjünk tovább a szöveghez.
Az előző oktatóprogramban a betűtípust Futura Light-ra állítottuk a fő szöveges témához. Ugyanezt tegyük a menüre.
- Kattintson a T ikonra a Szövegbeállítások szakasz megnyitásához.
- Kattintson a Betűtípus jobb oldalán található nyílra, és válassza a listából a Futura Light elemet.
Tartsa be az alapértelmezett színbeállítást a Normál menü szövegéhez. De a Lebegő és a Kattintott menü szöveg színét aranyra változtatjuk.
- Kattintson az ablakban a Hover linkre. Kattintson a színes mezőre a Színválasztó megnyitásához. Kattintson a Szín hozzáadása linkre, módosítsa a Szín beállítást # bc9b5d értékre, majd kattintson a Hozzáadás gombra. Zárja be a Színválasztót.
- Ismételje meg az előző lépést a Kattintott beállításhoz. De ezúttal a Saját színek részből választhatja meg az arany színét.
Végül meg akarjuk változtatni az alapértelmezett szöveget az oldalhivatkozásról a HOME-ról a webhely nevére.
- Ha a menü továbbra is kiválasztott, kattintson a felbukkanó menü Menü kezelése gombjára.
- Az Oldalak menüben keresse meg a KEZDŐLAP oldalt, és kattintson a jobb oldali linkre. Válassza a listából az Átnevezés lehetőséget. Adja hozzá az új hivatkozás címét, majd kattintson a Kész gombra.
Következő feladatunk a fejléc szakasz átméretezése, hogy csak egy kicsit meghaladja a menü magasságát.
- Válassza ki a menüt, és húzza felfelé a fejléc területére.
- Kattintson a fejléc üres területére a Stretch fogantyú megjelenítéséhez. Húzza felfelé a fogantyút.
A Wix.com, Inc. engedélyével használt képernyőképeket
Video Utasításokat: 3000+ Common English Words with Pronunciation (Lehet 2024).