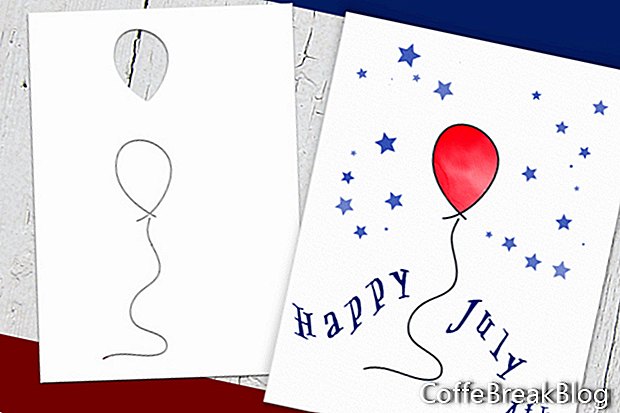A közelmúltban az Escape Solutions kiadott egy frissítést a Rebelle-hez, az új digitális festési szoftverükhöz, amely reális színdiffúziót és keverést kínál. Ebben a cikkben bemutatom a szoftver egyik legjobb tulajdonságát, azaz a Stencil funkciót.
Annyira lenyűgözött a Rebelle reális akvarell diffúziója és a színkeverése, hogy még nem fejeztem be a szoftver kísérletezését. Mivel a papírgyártás az első számú alkalom, rögtön láttam Rebellát új módszerként üdvözlőlapok és más papír kézműves projektek tervezéséhez.
Sok papírgyártó, köztük magam is, sablonokat használ, például Martha Stewart és Tim Holtz kártyák tervezéséhez. A Rebelle 2 frissítéssel és a sablon funkcióval olyan digitális sablonokat használhat, amelyek ugyanolyan módon működnek, mint a valós idejű társaik. Valójában ezek a sablonok még rugalmasabbak és sokoldalúbbak, mint az igazi. Vessen egy pillantást néhány módszerre a sablonok Rebelle-ben történő használatához.
Hagyományos sablon módszer
Ezzel a módszerrel a sablon a szokásos módon működik (lásd a képernyőképet). A művész festéket ad a vászon azon területeinek, amelyeket a sablon kivágott területei fednek fel. A sablon által lefedett területeket festék borítja.
Invert módszer
A legtöbb akvarell művész maszkoló folyadékot használ egy korábban festett terület lefedésére. Nem lenne nagyszerű, ha megfordíthatja a sablont, és azonnal felhasználhatja az éppen festett terület lefedésére? Nos, megteheted. Ebben a példában (lásd a képernyőképet) megfordítottam a sablont, hogy néhány apró kék csillagot festsem a piros ballon körül.
Más funkciók
Hányszor kívánta, hogy csökkentsék vagy növeljék a sablon méretét? Nos, méretezheti a digitális sablonokat a Rebelle-ben. Természetesen a sablont elforgathatja, megfordíthatja és mozgathatja a csatolt Stencil menü gombjaival vagy az ujjával a táblagépen is. (lásd a képernyőképet).
Barkácsolás
Készíthet saját sablonokat (lásd a képernyőképet). Az első két példában (lásd a képernyőképet) a Téglalap választó eszközt használtam egy terület kiválasztására. Ezután a Stencil létrehozása a kiválasztásból lehetőséget használtam a sablon létrehozásához. A második példában megismételtem a folyamatot, a Szabadkézi eszköz segítségével a kiválasztáshoz.
Rajzsablont is létrehozhat egy rétegből. Ebben a példában (lásd a képernyőképet) egy akvarellmosót festettem fel, amelyet háttérképként használhatnék egy weboldal fejlécéhez. Ezután az eredeti festett rétegből készítettem a sablont, és zöld akvarellfestékkel teszteltem az új sablont. Mint láthatja, az eredeti festmény legtöbb részletét és átláthatóságát a sablonban tartották fenn.
Az utolsó módszer a kedvencem, mivel sok sablont készítek a saját kártyaterveimhez (lásd a képernyőképet). Először előállítom a stencil képet .png formátumban, átlátszó háttérrel. A képen látható minden szilárd terület kivágott részek lesz a sablonban. Amikor egy új sablont hoz létre egy fájlból, a sablon véglegesen hozzáadódik a könyvtárhoz, és elérhető a Stencil panelen.
Stencil panel
A Stencil panelen (lásd a képernyőképet) a sablon miniatűrjeit a panelen húzhatja, hogy újrarendezze a sablonokat. Átnevezheti vagy eltávolíthatja őket a listáról. Amikor a sablonnal dolgozik a vászonon, elrejtheti a sablont a nézetből, ha a panel alján található Stencil megjelenítése / elrejtése gombra kattint. De ne felejtsd el kiválasztani azt is, hogy a Stencil aktív marad-e rejtett állapotban.
Rebelle 2 webhely
//www.escapemotions.com/products/rebelle/index.php
Az Escape Motions, s.r.o. engedélyével használt képernyőképeket.