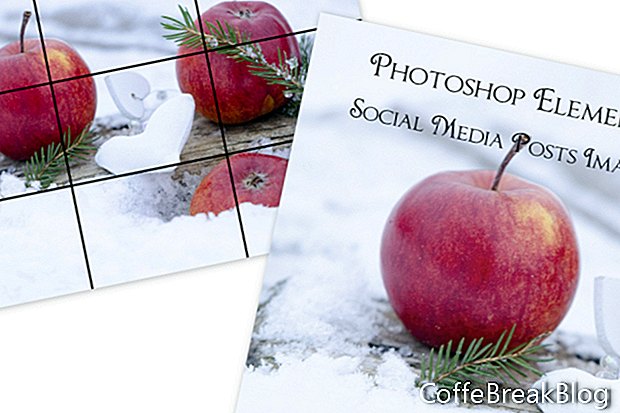Ez az első az oktatóanyagok közül az Adobe Photoshop Elements használatával a közösségi média grafika létrehozásához. Függetlenül attól, hogy a közösségi médiát vállalkozás, blog vagy más célú márkanevéhez használja, vagy más okból - a közösségi médiában használt képek nagyon fontos szerepet játszanak.
Ha szünetet tartok, vagy csak pihentem, az egyik kedvenc dolgom az ingyenes CC0 képek böngészése a Pixabay, UpSplash és más oldalakon. Amikor olyan fényképet látok, amely nagyszerű lenne egy közösségi médiabejegyzéshez, a jpg fájlt letöltöm a "Pixabay" vagy "UpSplash" nevű speciális mappákba.
Ha ezeket a képeket szabadidejében elmentem, annyit spórolok meg, amikor hozzászólást kell létrehoznom. Nem kell értékes időt töltenem, amikor száz fotót keresek a Canva vagy az Adobe Spark segítségével. A számítógépen a saját fotókönyvtárban vannak a legjobb készenléti képek. Csak megnyitnom kell a képet a Photoshop Elements alkalmazásban, és készen állok a továbblépésre.
PSE Szervező
A Photoshop Elements egyik kedvenc funkciója a Szervező (lásd a képernyőképet). Segítségével megnézem a fotókönyvtárat és a fényképeket közösségi média projektekhez rendezni. Alapértelmezés szerint a Szervező dátuma szerint sorolja fel fényképeit. De a Szervező ablak tetején található Média, Emberek, Helyek és Események lapot is használhatja fényképeinek szűrésére.
De a közösségi média fotókönyvtár mappáimhoz a Média lapot használom, amely felsorolja a mappában lévő összes médiát a fotóktól a videókig. A Szervező kulcsszócímkézését és szűrőit is felhasználom a képek témához rendezésére.
Mint látható a képernyőképről, kulcsszócímkékkel jelölöm a fotó témáját, például gyertyákat, kávét, Bokeh-t és a termék makettjeit. Az ablak alján található Zoom csúszkával növelheti vagy csökkentheti a bélyegképek méretét.
Adjon hozzá egy címkét
- Kattintson duplán a választott fotóra a teljes méretű ablak megnyitásához.
Ha már megcímkézte ezt a képet, akkor a jobb alsó sarokban láthatja a felsorolt címkéket (lásd a képernyőképet).
- Címke hozzáadásához írja be a szöveget a Képcímkék szövegmezőbe, és kattintson a Hozzáadás gombra.
Keresés
- Kattintson az ablak jobb felső sarkában található Keresés gombra a keresési szolgáltatás megnyitásához.
- Írja be a keresett szöveget a mezőbe, és kattintson az Enter gombra (lásd a képernyőképet).
Az alább felsorolt képeket látni fogja a keresési címkével vagy címkékkel (lásd a képernyőképet).
Míg a Szervezőben vagyunk, akkor az azonnali javítást (lásd a képernyőképet) is használhatjuk a fényképek javításához vagy javításához. Mint láthatja, számos lehetőségünk van, beleértve a Crop, a Red Eye, az effektusok, az Smart Fix, a Light, a Color és a Clarity lehetőséget. A szerkesztett fényképet elmenti és hozzáadja a katalógusba, az eredeti szerkesztett változataként.
FileName_edited_1.jpg
Miután kiválasztottam a fotómat a közösségi média bejegyzéséhez, közvetlenül a Szerkesztőbe megyek.
- Kattintson a jobb gombbal a képre.
- Választ Szerkesztés a Photoshop Elements Editor segítségével (lásd a képernyőképet).
A Szerkesztőben hozzáadhatom a fényképet a személyre szabott közösségi média üzenetsablonomhoz, mint háttérkép ehhez a bejegyzéshez (lásd a képernyőképet).
Szerzői jog 2018 Adobe Systems Incorporated. Minden jog fenntartva. Az Adobe termék képernyőképe (i) újra kinyomtatva az Adobe Systems Incorporated engedélyével. Adobe, Photoshop, Photoshop Album, Photoshop Elements, Illustrator, InDesign, GoLive, Acrobat, Cue, Premiere Pro, Premiere Elements, Bridge, After Effects, InCopy, Dreamweaver, Flash, ActionScript, Fireworks, Contribute, Captivate, Flash Catalyst és Flash Paper vagy bejegyzett védjegy (ek) vagy az Adobe Systems Incorporated védjegye (i) az Egyesült Államokban és / vagy más országokban.