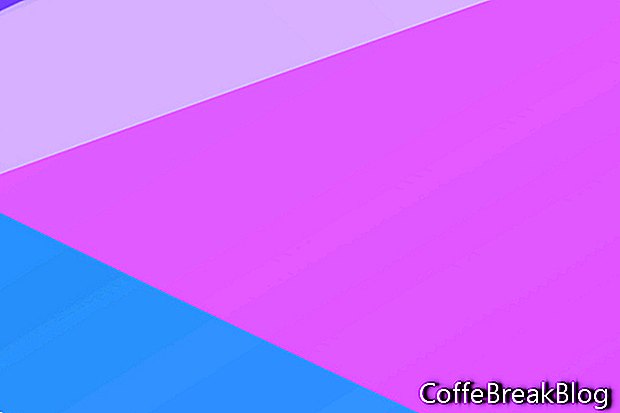A Photoshop CC egyik nagyszerű tulajdonsága a rajztáblák hozzáadása. A Photoshop CS6 régebbi felhasználójaként a Photoshop CC-re való frissítés szinte olyan, mint egy új szoftver elsajátítása. Számos új szolgáltatás és néhány továbbfejlesztés található az ismert szolgáltatásokhoz. Ebben az oktatóanyagban megtanuljuk, hogyan lehet elindítani egy új rajztábla dokumentumot a Photoshop CC 2018 alkalmazásban, az Új dokumentum ablak használatával.
Tehát mi az a táblák és miért használná őket? A legtöbb ember rajztáblákat használ olyan dokumentumokhoz, amelyek több oldallal vagy képernyővel rendelkeznek. Például egy weblap-elrendezési dokumentumban lehet rajztábla a weboldal minden oldalán. Vagy érdemes lehet egy Instagram hozzászólás-elrendezést csoportosítani, különféle rajztáblát használva az egyes hozzászólások elrendezéséhez.
A Rétegek panelen a Photoshop rajztábla egy speciális rétegcsoportosítás. Használhat annyi táblát, amennyire szüksége van. Szeretné azonban szem előtt tartani a fájl méretét, különösen akkor, ha e-mailen osztja meg a dokumentumot az ügyféllel, vagy feltölti együttműködés céljából.
A Photoshop CC alkalmazásban a fóliák tábláit a Rétegek panelen is vezérelheti, ugyanúgy, mint a rétegek és rétegcsoportok. Az rajztáblák rétegeket és rétegcsoportokat tartalmazhatnak, de egy másik rajztábla nem. Azok a rétegek vagy csoportok, amelyeket nem tartalmaz vagy levágnak egy rajztáblán, a Rétegek panel tetején jelennek meg.
Indítsunk el egy új dokumentumot, amely rajztáblát tartalmaz az Instagram elrendezéséhez.
- Nyissa meg a Photoshop CC szoftvert, és kattintson az Új létrehozása gombra az Új dokumentum ablak megnyitásához (lásd a képernyőképet).
- Válassza a Webkategória fület, és válassza ki az első üres dokumentum-beállítást.
- A jobb oldali Preset Details panelen adja meg az új dokumentum nevét (lásd a képernyőképet).
Végezzünk néhány módosítást ebben az előre beállított változatban. Megváltoztatjuk a Instagram üzenetméret szélességét és magasságát.
- Állítsa a szélességet és a magasságot 1080 pixelre.
- Jelölje be az Artboards melletti négyzetet. Ez azt mondja a Photoshopnak, hogy hozzon létre egy rajztábla dokumentumot.
- Tartsa meg a többi beállítás alapértelmezett beállításait, majd kattintson a Létrehozás gombra.
- Mentse az új fájlt .psd dokumentumként.
Alapértelmezés szerint új dokumentummal kell rendelkeznie egy 1080 x 1080 képpontos rajztáblával, melynek neve Artboard 1 (lásd a képernyőképet). A Rétegek panelen az Artboard 1 csoportot látja, amelynek alapértelmezett üres rétege az 1. réteg. Ezen a ponton kezdhetjük hozzá a tervezési elemeket az Instagram üzenet elrendezéséhez. A Rétegekkel, Rétegcsoportokkal, Rétegkeverékekkel és Intelligens objektumokkal együtt dolgozhat egy rajztáblában ugyanúgy, mint egy normál .psd dokumentumban.
További tények
Ha olyan meglévő Photoshop-dokumentumon dolgozik, amely nem rendelkezik rajztáblákkal, gyorsan létrehozhat rajztáblát egy rétegből vagy rétegcsoportból.
- Válassza ki a réteget vagy csoportot a Rétegek panelen
- Kattintson a jobb gombbal, és válassza az Artboard From Layers (lásd a képernyőképet) vagy a Artboard From Group menüpontot.
Végül a Beállítások ablakban testreszabhatja a rajztáblákat tartalmazó háttérterület matt színét, és megmutathatja / elrejtheti a szegélyeket. (Preferenciák - Interfész - Megjelenés - Artboards)
Szerzői jog 2018 Adobe Systems Incorporated. Minden jog fenntartva. Az Adobe termék képernyőképe (i) újra kinyomtatva az Adobe Systems Incorporated engedélyével. Adobe, Photoshop, Photoshop Album, Photoshop Elements, Illustrator, InDesign, GoLive, Acrobat, Cue, Premiere Pro, Premiere Elements, Bridge, After Effects, InCopy, Dreamweaver, Flash, ActionScript, Fireworks, Contribute, Captivate, Flash Catalyst és Flash Paper vagy bejegyzett védjegy (ek) vagy az Adobe Systems Incorporated védjegye (i) az Egyesült Államokban és / vagy más országokban.
Video Utasításokat: Vektorgrafika 1 (Lehet 2024).