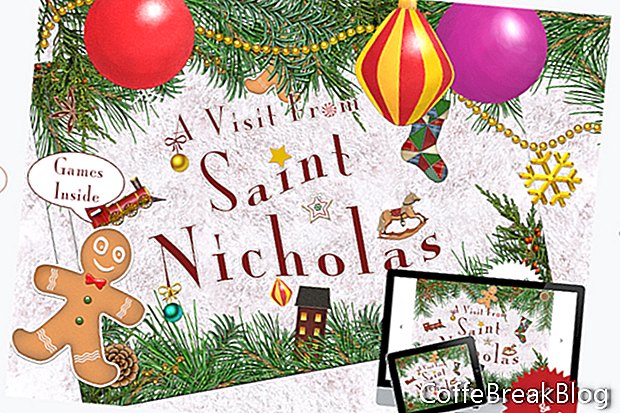Amikor szöveget ad az oldalához az iBooks Author programban
R, számos stílusmóddal rendelkezik. Ha azonban több szövege van, mint amennyi az oldalra elfér, akkor az olvasónak módot kell nyújtania az összes szöveg megtekintésére. Ennek egyik módja az iBooks Author Sidebar Scrollbar widget használata. Mindannyian jól ismerjük a görgetősáv működését. Egy másik lehetőség egy mini diavetítés készítése Keynote-ban
R és exportálja HTML-widgetként az iBooks Author számára.
Ebben az oktatóanyagban kétcsúsztatott Keynote widget készítünk az iBooks Author számára. Mindegyik diában a könyvünk oldalának szöveges felét és egy interaktív nyíl ikont kell tartalmaznia a diák közötti mozgatáshoz. Ahogy az várható lenne, az első dia nyíllal rendelkezik, amelyre kattintva megjelenik a második dia. A második dián mutató nyíl ismét megjeleníti az első diát.
Egy kis kísérlet után azt tapasztaltam, hogy egy 550 x 400 képpontos dia lefedi az iBA tájképének oldalát. A grafikától függően azonban az oldalának eltérő méretű diára lehet szüksége.
Nyisd meg a Keynote-t, és kezdjük el.
- Kezdjük egy egyszerű témával. Válassza a Fehér sablont a témaválasztóból.
- Nem akarjuk használni a dia alapértelmezett szövegmezőit. Tehát válassza ki mindkettőt, és törölje.
- Meg kell változtatnunk a diák méretét is, hogy beleférjenek az iBA-könyvünk oldalába. Kattintson a jobb oldali panelen található Dokumentum fülre a Dokumentum szakasz megnyitásához. Állítsa a Diaméret opciót Egyedi Diaméret elemre, állítsa a felbukkanó ablakban a szélességet 550-re és a magasságot 400-ra, majd kattintson az OK gombra.
Most már betölthetjük az egyedi háttérképünket a diára. Szüksége van a Keynote widgetre, hogy belekapcsolódjunk könyvünk oldalához. Ennek egyik módja az, ha a widget hátterét úgy állítja, hogy az megegyezzen az oldal háttér színével. Egy másik lehetőség lenne egy háttérkép hozzáadása, amely megegyezik az oldal háttérképével.
- Kattintson az Eszköztár formátum ikonjára a jobb oldalon lévő Dia elrendezés panel megnyitásához, állítsa a Háttér beállításokat Kép kitöltésére, és a Méretet kitölteni értékre.
- Kattintson a Választ gombra a Finder megnyitásához és a háttérkép kiválasztásához.
- Két diára lesz szükségünk. Tehát kattintson a jobb gombbal a dia bélyegképére a Dianavigátorban, és válassza a Másolás lehetőséget. A felső menüből válassza a Szerkesztés - Beillesztés lehetőséget. Most két diának kell lennie a Dianavigátor panelen.
Folytatni
Az Apple, Motion, iBooks Author, GarageBand, TextEdit, Pages, iMovie és Mac az Apple Inc. védjegyei, bejegyezve az Egyesült Államokban és más országokban. A CoffeBreakBlog egy független kiadvány, amelyet az Apple Inc. nem engedélyez, szponzorál, vagy más módon hagy jóvá. Az engedélyekkel használt képernyőképeket.
Video Utasításokat: The call to learn | Clifford Stoll (Lehet 2024).