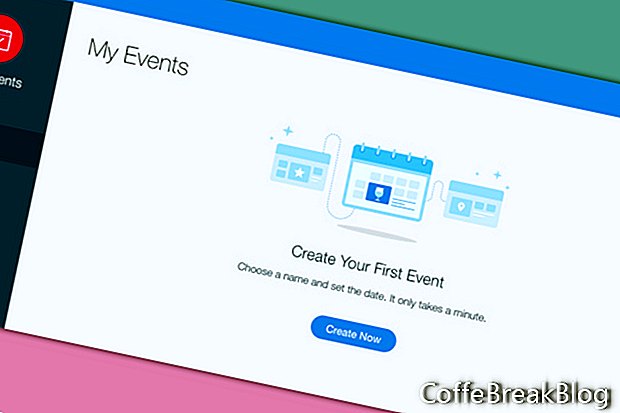A Wix alkalmazások használatának megtanulásának legjobb módja a nulláról történő indítás. Ebben az oktatóanyagban megismerjük a Wix Events alkalmazást és annak használatát ShoutOut E-meghívók küldésére és a vendéglista RSVP kezelésére.
Kezdjük azzal, hogy a Wix Events alkalmazást hozzáadjuk weboldalunkon. Az alkalmazást hozzá tudjuk adni a webhelyünk bármely oldalához, sőt a webhely egynél több oldalához. Adjuk hozzá egy üres oldalhoz, és később adjuk hozzá az oldal tervezési elemeit.
- A szerkesztő bal oldalán található menüben kattintson a Plusz ikonra a menülista megnyitásához.
- Válassza a Névjegy lehetőséget a listából, és görgessen lefelé a Névjegyzék listán a Kapcsolódó alkalmazások szakaszhoz.
- Keresse meg a Wix Events alkalmazást a szakaszban, és kattintson a Hozzáadás a webhelyhez ikonra.
Látja az alapértelmezett alkalmazást hozzáadva az oldalhoz. Az esemény neve általános "Eseményem", és láthatjuk az általános Mikor és Hol információt is, a Regisztrálj most gombra és a szociális ikonokra. Végül, a bal oldalon egy alapértelmezett kép található. Frissíthetjük az információkat bármilyen típusú eseményről, kezdve az üzleti esküvőig. Frissítsük esküvőinkre.
Az esküvőinkhöz való alkalmazás testreszabásának első feladata az esemény részleteinek frissítése az Event Manager alkalmazásban.
- Válassza ki a Wix Events alkalmazást az oldalon, majd kattintson az Események kezelése gombra.
- Megnyílik a Saját események ablak, és felkéri bennünket, hogy hozzuk létre az első eseményünket. Kattintson a Létrehozás gombra.
Az első űrlapban, az Esemény részletei részben az eseményekre vonatkozó alapvető információkat állítottuk be.
- Nevezzük eseményünket "Esküvőnk" -nek.
- Leírásunkhoz (opcionális) adjunk hozzá "Kérjük, csatlakozzon hozzánk különleges napunkon".
- Opcionális kép hozzáadásához kattintson a jobb oldalon található Plusz ikonra a Media Manager megnyitásához.
- Kattintson a Free from Wix fülre a szabadon használható képek megtekintéséhez. A bal oldali menüből válassza az Esküvők és ünnepek lehetőséget.
- Válasszon egy képet, majd kattintson az Alkalmaz gombra.
Menjünk le a következő szakaszra, és állítsuk be az esküvőink időpontját és időpontját.
- Kattintson a Naptár ikonra a Dátum menü megnyitásához és az esküvőnk dátumának beállításához.
- Állítsa be a kezdési időt az Idő menüben. Az élő előnézeti sablonjainkhoz a jövő évének dátumát 2020. szeptember 23-án 15:00 órára állítottam.
- Ha hozzá szeretne adni a befejezési időt, kattintson a bal oldali gombra, és ismételje meg ezeket a lépéseket.
- Ezután válassza ki az időzónát a menüből.
Megjegyzés: Ha még nem állított be időt az esküvőre, akkor kattintson az Idő TBD gombra.
Utolsó feladatunk ebben a részben az esküvőnk helyének megadása. Ha megtesszük, az alkalmazás automatikusan hozzáad egy Google térképet a megjelölt helyvel. Természetesen ehelyett a Hely is TBD gombot is használhatja.
- Írja be az esküvő helyszínének nevét és / vagy címét, és nézze meg a térkép megjelenését.
- Ennél a szakasznál kattintson az Esemény létrehozása gombra az információ beállításához. A változtatások megtekintéséhez az előugró ablakban kattintson a Lásd a webhelyen elemre.
A Wix.com, Inc. engedélyével használt képernyőképeket
Video Utasításokat: How to build an online store ???????? How to build an ecommerce website????????Start an online store (Lehet 2024).